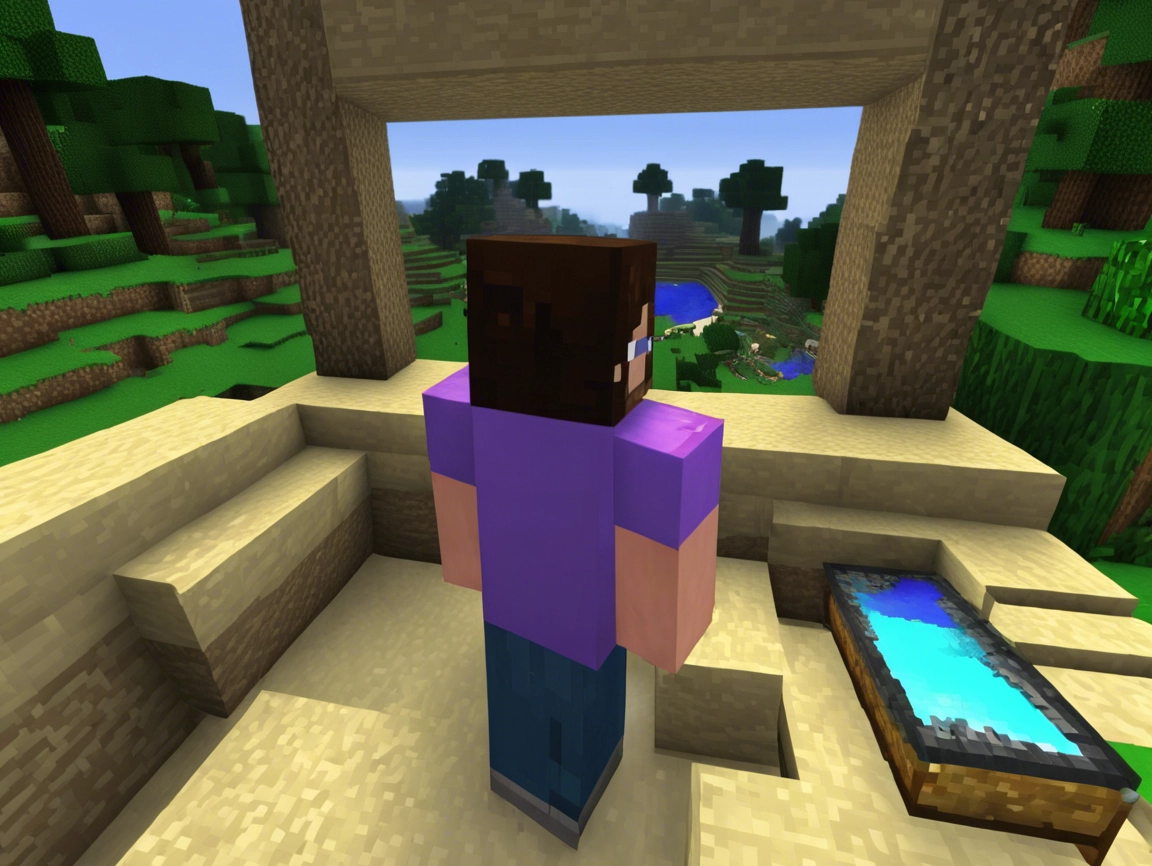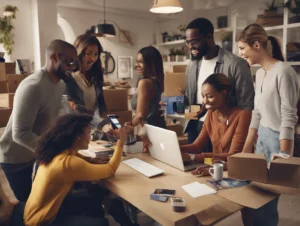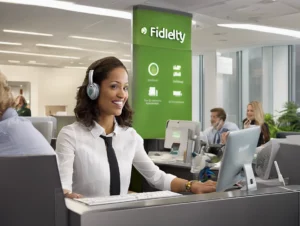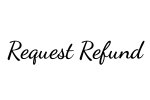OptiFine is one of the most popular mods for Minecraft players, offering a variety of performance boosts and visual enhancements. Whether you want smoother frame rates, better graphics, or support for HD textures and shaders, OptiFine is the go-to solution. Installing it is easy, but the process can vary depending on the version of Minecraft you’re using.
In this guide, we’ll walk you through how to install OptiFine for all Minecraft versions, provide key tips for installation, and offer customer service and website details for further help.
Table of Contents
ToggleWhat is OptiFine?
OptiFine is a performance optimization tool for Minecraft that enhances your gaming experience by:
- Boosting frame rates and improving performance on lower-end PCs.
- Adding support for HD textures, shaders, and improved graphics settings.
- Providing control over Minecraft’s graphics options, including advanced settings like smooth lighting and dynamic shadows.
- Increasing compatibility with resource packs and mods.
Players love it for its ability to make Minecraft look better while running more smoothly. Whether you’re playing on an older machine or want to enjoy Minecraft with shaders, OptiFine is essential.
Prerequisites for Installing OptiFine
Before you install OptiFine, make sure you meet the following requirements:
- Minecraft Java Edition: OptiFine is compatible with Minecraft Java Edition only. You can purchase it from the official Minecraft website.
- Correct Version of Minecraft: OptiFine is version-specific, meaning that you’ll need to download the version of OptiFine that matches your Minecraft installation.
- Java Installed: Since OptiFine runs on Java, make sure that you have the latest version of Java installed on your computer. You can download Java from the official Java website.
- A Backup: It’s always a good idea to back up your Minecraft worlds and game data before installing mods like OptiFine.
Step-by-Step Guide to Install OptiFine (All Versions)
Step 1: Download the Correct Version of OptiFine
To begin the process, you need to download the OptiFine file that matches the Minecraft version you’re running.
- Visit the Official OptiFine Website: Go to the OptiFine download page.
- Choose Your Minecraft Version: On the OptiFine website, you’ll see a list of Minecraft versions. Select the version that corresponds to the one you’re playing.
- If you’re unsure of your Minecraft version, launch Minecraft and check the version number on the title screen.
- Download OptiFine: Click the “Download” button next to your version. You’ll be redirected to an ad page—wait for the “Skip” button to appear in the top-right corner and click it. The download will begin shortly after.
Step 2: Install OptiFine
Once you’ve downloaded the OptiFine .jar file, it’s time to install it. Follow these steps:
- Locate the OptiFine .jar File: Find the downloaded file, usually located in your Downloads folder.
- Run the Installer: Double-click the .jar file to launch the OptiFine installer. If you have the latest version of Java installed, the installer will open without any issues.
- Install OptiFine: In the installer window, click “Install”. OptiFine will automatically install itself into your Minecraft directory.
- Installation Successful: After the installation completes, you’ll see a message that says “OptiFine is successfully installed.”
Step 3: Launch Minecraft with OptiFine
Now that OptiFine is installed, it’s time to launch Minecraft and start enjoying the benefits.
- Open the Minecraft Launcher: Start the Minecraft Launcher as you normally would.
- Select OptiFine from the Version Dropdown: In the Minecraft Launcher, click on the dropdown menu next to the “Play” button and select the OptiFine version you just installed.
- Click Play: Hit the “Play” button, and Minecraft will start with OptiFine enabled.
- Enjoy Enhanced Performance: Once Minecraft is open, you’ll notice smoother gameplay and enhanced graphics options available in your settings.
Step 4: Configuring OptiFine Settings
OptiFine provides a host of settings to customize your Minecraft experience. Here are some of the key features you can adjust:
- Video Settings: Find these by clicking on “Options” > “Video Settings” in the Minecraft menu. OptiFine adds a range of new options, including dynamic lighting, fog control, and more.
- Graphics Quality: Adjust the graphics quality to your preference, from Fast to Fancy settings.
- Shaders: OptiFine supports shaders, allowing you to dramatically enhance the game’s visual quality. To use shaders, go to Options > Video Settings > Shaders and select a shader pack.
- Zoom Function: Press the “C” key while playing to use the OptiFine zoom feature, which is helpful for spotting distant objects in-game.
How to Install OptiFine for Modded Minecraft
If you’re using mods in Minecraft, you’ll need to install OptiFine alongside Forge or Fabric mod loaders. Here’s how to do it:
- Install Forge or Fabric: Download and install Forge or Fabric from their official websites. Forge can be downloaded from Forge’s official website.
- Place OptiFine in the Mods Folder: After installing Forge or Fabric, navigate to the “Mods” folder in your Minecraft directory. Drop the OptiFine .jar file into this folder.
- Launch Minecraft with Forge or Fabric: Open your Minecraft launcher and select the Forge or Fabric profile you installed. OptiFine will automatically work alongside your other mods.
Troubleshooting OptiFine Installation
- Java Not Installed: If the OptiFine .jar file won’t open, it’s likely that Java isn’t installed or is outdated. Make sure you have the latest version of Java by downloading it from the official Java website.
- Game Crashing: If Minecraft crashes after installing OptiFine, it could be due to mod conflicts. Try removing other mods and running OptiFine on its own to see if the issue persists.
- Wrong Version of OptiFine: Make sure the version of OptiFine matches your Minecraft version. Using an incompatible version will result in errors or crashes.
Contact OptiFine for Help
If you need further assistance installing OptiFine or encounter technical issues, you can reach out to OptiFine’s support team.
OptiFine Official Website and Customer Support
- Official Website: Visit the official OptiFine website at https://optifine.net for downloads, updates, and more.
- Customer Support: OptiFine doesn’t have traditional customer support, but you can visit their OptiFine forums to ask questions or troubleshoot problems with the community.
You can also check Nexus Mods for more detailed guides and troubleshooting tips if you’re using OptiFine with other mods.
Conclusion
OptiFine is an essential mod for any Minecraft player looking to improve performance and enhance graphics. Whether you’re using it to run HD texture packs or to get smoother gameplay, OptiFine can transform your Minecraft experience. By following the steps outlined in this guide, you’ll have OptiFine up and running in no time.
For more details or support, visit the official OptiFine website or check community forums for advice from other players.
Happy crafting with your optimized Minecraft setup!