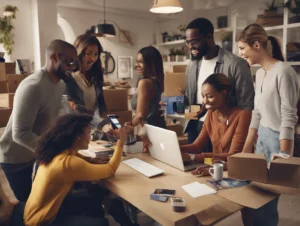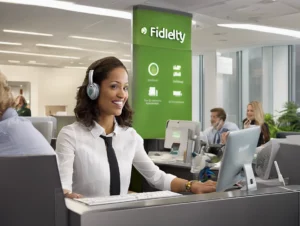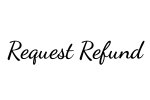Table of Contents
ToggleIntroduction
Brother printers are known for their reliability, advanced features, and user-friendly design. Whether you need a compact printer for home use or a multifunctional device for business, Brother offers a wide range of products to fit your needs. However, setting up a new printer or reconfiguring an existing one can sometimes be challenging. This in-depth guide will walk you through Brother printer setup, driver installation, Wi-Fi configuration, and troubleshooting common issues. We will also provide official customer service numbers and links to support resources to ensure that you get help whenever needed.
1. What is Brother Printer?
Brother Industries offers a wide range of printing solutions, including laser printers, inkjet printers, all-in-one printers, and label printers. Known for high-quality printing and energy efficiency, Brother products are popular in both homes and offices. Their advanced models offer wireless connectivity, mobile printing, and cloud storage integration, making them a perfect fit for today’s digital lifestyle.
2. Setting Up a Brother Printer: Step-by-Step Guide
Follow these steps to set up your Brother printer:
Step 1: Unbox the Printer
- Remove the printer and accessories from the packaging.
- Check that all items, including the user manual, power cable, ink cartridges, or toner, are included.
Step 2: Power On the Printer
- Plug in the power cable and press the power button to turn on the printer.
- Follow the on-screen prompts to select the language, time, and region.
Step 3: Install Ink Cartridges or Toner
- Open the printer’s front panel and carefully insert the ink cartridges or toner.
- The printer may print a test page to align the cartridges.
Step 4: Load Paper
- Place paper into the tray, ensuring it fits properly and is aligned to avoid paper jams.
Step 5: Download Setup Software
- Visit the official Brother website: Brother Printer Support.
- Download the Brother Printer Setup Utility for your model and operating system.
3. Installing Brother Printer Drivers
Brother printers require specific drivers to function properly. Here’s how to install them:
- Download Drivers:
- Go to Brother Support and select your printer model.
- Select OS:
- Choose the appropriate operating system (Windows, macOS, Linux).
- Install the Drivers:
- Follow the on-screen instructions to complete the installation.
- Restart the Computer:
- Restart your device to ensure the printer drivers work correctly.
4. Connecting Brother Printer to Wi-Fi
Wireless printing is a major advantage of Brother printers. Follow these steps to connect your Brother printer to Wi-Fi:
- Access Wi-Fi Setup:
- On the printer’s control panel, select Settings > Network > Wi-Fi Setup.
- Select Your Network:
- Choose your Wi-Fi network and enter the password.
- Verify Connection:
- The printer will confirm when it’s connected to the network.
If the connection fails, check your router settings and restart both the printer and router.
5. How to Use Brother iPrint&Scan App
The Brother iPrint&Scan app allows users to print and scan documents directly from mobile devices.
Steps to Use the App:
- Download the App:
- Install Brother iPrint&Scan from the App Store or Google Play Store.
- Connect to Printer:
- Ensure your mobile device and printer are connected to the same Wi-Fi network.
- Print/Scan Documents:
- Use the app to print photos or scan documents to email or cloud storage.
6. Troubleshooting Common Issues
1. Printer Not Detected by Computer
- Ensure the printer is connected to the same network as your computer.
- Reinstall drivers if necessary.
2. Paper Jam Issues
- Turn off the printer and carefully remove the jammed paper.
- Ensure the paper tray is not overloaded.
3. Poor Print Quality
- Clean the print head through the printer settings.
- Replace low or empty ink cartridges.
7. Brother Printer Setup for Mac Users
Mac users can follow these steps:
- Add the Printer:
- Go to System Preferences > Printers & Scanners > Add Printer.
- Select Your Brother Printer:
- Choose your printer from the list of available devices.
- Install Brother Drivers:
- Download and install drivers from Brother Support.
8. Official Customer Service Information
If you encounter any issues, you can contact Brother Customer Support:
- Official Website: Brother Support
- Customer Service Number (USA): 1-877-BROTHER (1-877-276-8437)
- Live Chat Support: Available on the official website.
- Email Support: Use the contact form on their website for email assistance.
9. Brother Printer Warranty and Support Services
Brother offers a limited one-year warranty on its printers. You can also purchase extended warranties or protection plans for additional coverage.
- Check Warranty Status: Visit the Brother website to verify your product’s warranty.
- Repair or Replacement: Contact Brother customer service if your printer requires repairs.
10. Conclusion
Setting up a Brother printer is easy with the right guidance. This guide has covered everything from initial setup, driver installation, Wi-Fi connectivity, and using the Brother iPrint&Scan app. Whether you are a new user or troubleshooting an issue, Brother provides comprehensive support to ensure your printer functions efficiently.
For further assistance, visit the official Brother Support page or call their customer service hotline at 1-877-276-8437. Brother printers are built to deliver high performance, durability, and ease of use, making them an excellent choice for homes and businesses alike.