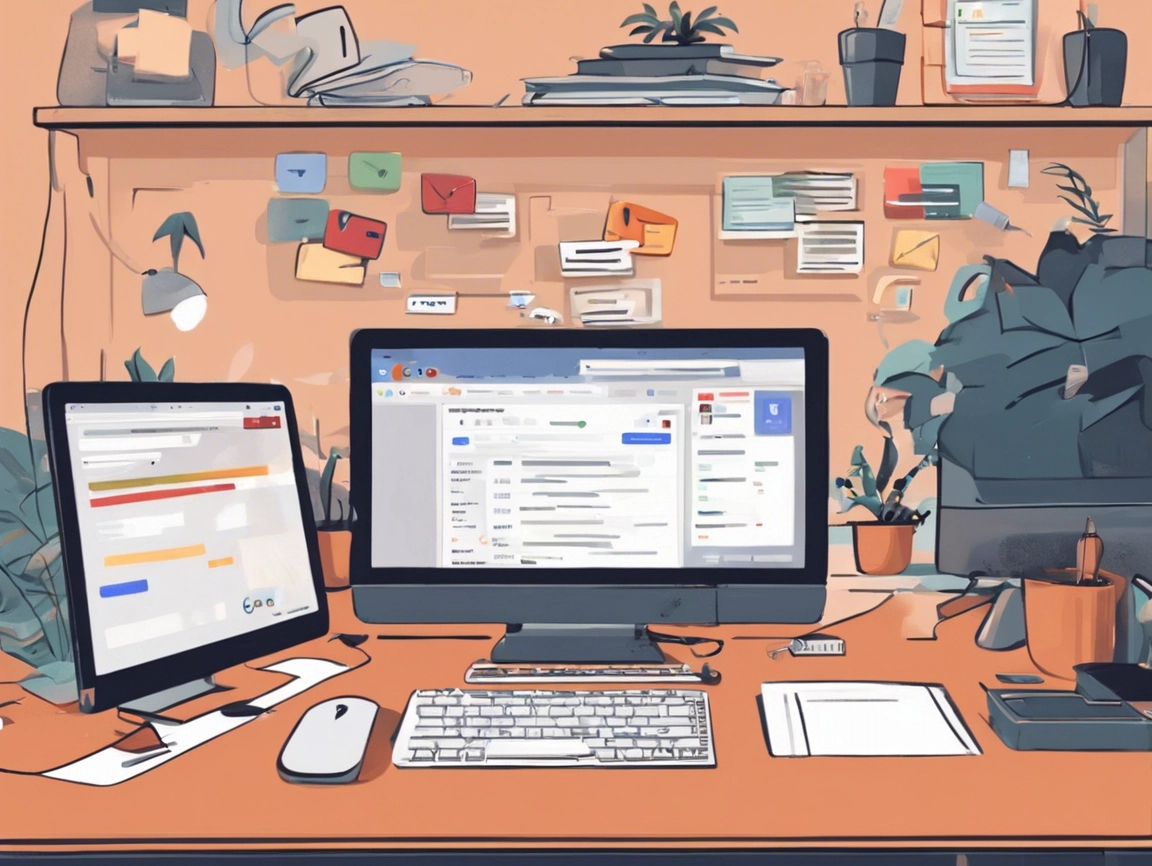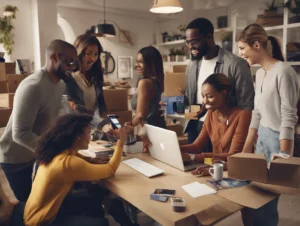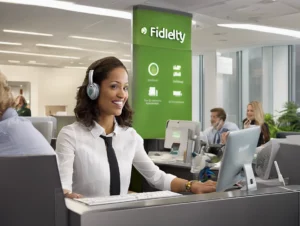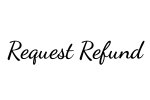Managing your email inbox can be a daunting task, especially when it’s overflowing with unread messages, spam, and promotional emails. If you’re using Gmail, you’re in luck! Gmail offers several features that make it easy to organize your inbox and mass delete emails quickly and efficiently. In this comprehensive guide, we’ll walk you through various methods for mass deleting emails on Gmail, tips for managing your inbox more effectively, and how to prevent future clutter.
Whether you’re looking to free up space or simply tidy up your inbox, this article will provide you with all the information you need. Let’s dive in!
Table of Contents
Toggle1. Understanding Gmail’s Interface
Before diving into the process of mass deleting emails, it’s essential to familiarize yourself with Gmail’s interface. Gmail is designed to be user-friendly, with various features that allow you to navigate and manage your emails efficiently.
- Inbox: This is where all your incoming emails are stored.
- Labels: Gmail uses labels to help categorize your emails. You can create, edit, and delete labels as needed.
- Search Bar: The search bar at the top allows you to find specific emails quickly by entering keywords or using advanced search operators.
- Checkboxes: Each email has a checkbox next to it, enabling you to select multiple emails at once.
2. Why You Might Want to Mass Delete Emails
There are several reasons you might want to mass delete emails from your Gmail inbox:
- Organizational Clutter: Over time, your inbox can become cluttered with unread messages, promotional emails, and spam. Deleting these emails can help you regain control.
- Storage Limitations: Gmail offers 15 GB of free storage across Gmail, Google Drive, and Google Photos. If you’re running out of space, mass deleting unnecessary emails can help free up storage.
- Enhanced Productivity: A clean inbox can lead to increased productivity, as you’ll spend less time searching for important emails.
3. How to Mass Delete Emails on Gmail
Now that you understand why mass deleting emails is important, let’s explore the various methods you can use to do so effectively.
3.1 Using the Checkbox Method
The most straightforward way to mass delete emails in Gmail is by using the checkboxes next to each email. Here’s how to do it:
- Log into Your Gmail Account: Open your web browser and navigate to Gmail. Sign in with your credentials.
- Select Emails: In your inbox, you’ll see a checkbox next to each email. Click the checkbox next to the emails you want to delete. You can also select all emails on the page by clicking the checkbox at the top left of the inbox.
- Select All Conversations: If you want to delete all emails in the inbox, click the link that appears after selecting all emails, which says “Select all conversations in [folder]” (this will be visible after you check the box).
- Delete Selected Emails: Click the trash can icon located at the top of the page to delete the selected emails. Confirm the deletion when prompted.
3.2 Using the Search Bar
If you’re looking to delete specific types of emails (e.g., promotional emails, emails from a specific sender), using the search bar is an efficient method. Here’s how:
- Log into Your Gmail Account: Go to Gmail and sign in.
- Use Search Operators: Type keywords or use search operators in the search bar. For example:
- To find emails from a specific sender:
from:example@example.com - To find promotional emails:
category:promotions - To find all emails older than a certain date:
before:YYYY/MM/DD
- To find emails from a specific sender:
- Select All Emails: Once you see the search results, click the checkbox to select all emails on the page or select all conversations in the search.
- Delete Selected Emails: Click the trash can icon to delete the selected emails.
3.3 Deleting All Emails in a Category
Gmail allows you to categorize your emails (Primary, Social, Promotions, etc.). If you want to delete all emails within a specific category, follow these steps:
- Log into Your Gmail Account: Open Gmail and sign in.
- Select the Category: Click on the category (e.g., Promotions) on the left sidebar.
- Select All Emails: Click the checkbox at the top left to select all emails on the page. If prompted, select “Select all conversations in Promotions” to delete all emails in that category.
- Delete Selected Emails: Click the trash can icon to delete.
3.4 Using Filters to Delete Emails
Filters can automate the process of mass deleting emails based on specific criteria. Here’s how to create a filter to delete emails:
- Log into Your Gmail Account: Go to Gmail and sign in.
- Access Settings: Click on the gear icon in the top right corner and select “See all settings.”
- Create a Filter: Go to the “Filters and Blocked Addresses” tab. Click “Create a new filter.”
- Specify Filter Criteria: Enter the criteria you want to use to filter emails (e.g., sender’s email address, keywords). Click “Create filter.”
- Choose Delete Option: Check the box next to “Delete it” in the filter options, and click “Create filter” to save your changes.
4. Tips for Managing Your Gmail Inbox
Once you’ve successfully mass deleted unwanted emails, it’s important to maintain a well-organized inbox. Here are some tips:
- Use Labels and Folders: Organize your emails by creating labels and folders. This will help you easily locate important emails when needed.
- Set Up Filters: Create filters to automatically sort incoming emails into specific labels or folders based on criteria you set. This can help prevent clutter from the start.
- Unsubscribe from Newsletters: Regularly unsubscribe from newsletters or promotional emails you no longer read to reduce incoming clutter.
- Archive Instead of Delete: If you’re unsure whether you’ll need an email in the future, consider archiving it instead of deleting it. Archived emails can be accessed later without cluttering your inbox.
5. Preventing Future Email Clutter
To keep your inbox clean and organized in the long run, consider these proactive measures:
- Set a Regular Cleanup Schedule: Dedicate time each week or month to review and delete unnecessary emails. Regular maintenance can prevent overwhelming clutter.
- Limit Subscriptions: Be mindful of the newsletters and promotions you subscribe to. Only sign up for those that truly interest you.
- Use the “Snooze” Feature: For emails that require action but aren’t urgent, use the snooze feature to temporarily hide them until you’re ready to address them.
6. Conclusion
Managing your Gmail inbox doesn’t have to be a daunting task. By following the steps outlined in this guide, you can efficiently mass delete emails, keep your inbox organized, and enjoy a more streamlined email experience.
Remember to utilize Gmail’s features like search operators, labels, and filters to maintain control over your inbox. By taking proactive measures to prevent clutter, you can ensure your Gmail experience remains efficient and productive.
If you have any questions or need further assistance, feel free to reach out to Gmail’s customer support at 1-650-253-0000 or visit the Gmail Help Center.
7. Frequently Asked Questions (FAQs)
Q1: Can I recover deleted emails in Gmail?
A1: Yes, deleted emails can be recovered from the Trash folder within 30 days of deletion. After 30 days, they are permanently deleted.
Q2: Is there a limit to how many emails I can delete at once?
A2: Gmail allows you to delete a maximum of 100 emails at a time using the checkbox method. However, you can delete all emails in a category or via filters at once.
Q3: Will deleting emails free up storage space?
A3: Yes, deleting emails will help free up storage space in your Gmail account, especially if you’re close to the 15 GB limit.
Q4: Can I delete emails from my mobile device?
A4: Yes, you can delete emails from the Gmail app on your mobile device using similar methods. However, the functionality may vary slightly compared to the desktop version.
Q5: Are there any email management tools that work with Gmail?
A5: Yes, several third-party email management tools can help you organize and manage your Gmail inbox more effectively. Tools like Clean Email, Unroll.Me, and Mailstrom are popular options.
By utilizing the strategies outlined in this guide, you’ll find that managing your Gmail inbox becomes a much more manageable task. Embrace these tips, and you’ll enjoy a clutter-free and efficient email experience!