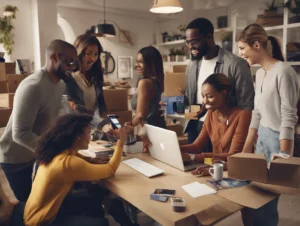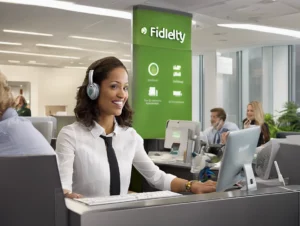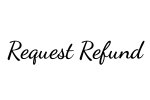Table of Contents
ToggleIntroduction
Overview of Canon Printers
Canon printers are renowned for their reliability, high-quality printing, and ease of use. Whether you’re a beginner or an experienced user, setting up your Canon printer is straightforward with the right guidance. This Canon printer setup guide aims to provide all the steps you need for a smooth installation experience.
Importance of Proper Setup
Proper setup is crucial for optimal performance. Incorrect setup can lead to issues like paper jams, connectivity problems, and poor print quality. By following this guide, you’ll ensure that your Canon printer functions at its best from day one. This is especially important for users in the US, where specific regional settings may apply.
Scope of the Guide
This guide covers every aspect of Canon printer setup, from unboxing to performing a test print. We will walk you through each step with detailed instructions, making it easier for both beginners and advanced users. Whether it’s connecting to WiFi or troubleshooting common issues, this guide has got you covered.
Unboxing Your Canon Printer
Checking the Package Contents
When you first receive your Canon printer, ensure that all components are present. Typically, the package should include:
- The Canon printer
- Ink cartridges
- Power cable
- USB cable
- User manual and setup guide
- Software installation CD
Initial Visual Inspection
Before starting the Canon printer setup, it’s important to perform an initial visual inspection. Check for any physical damage or missing parts. Ensure that all components, including the ink cartridges and cables, are in good condition. This step helps identify any immediate issues that need to be addressed before proceeding further.
Understanding the Components
Understanding the components of your Canon printer will make the setup process easier. Familiarize yourself with:
- The control panel
- The paper tray
- The ink cartridge slots
- The connectivity ports (USB, Ethernet, and WiFi)
This knowledge will be crucial as you follow the setup steps in this guide.
Preparing for Installation
Choosing the Right Location
Choosing the correct location is vital for your printer’s performance. Ensure the location:
- Is near a power outlet
- Has a stable, flat surface
- Offers enough space for paper ejection and refilling
- Is away from direct sunlight or dust
These factors will contribute to a smoother setup and ongoing operation.
Connecting Power Supply
Next, connect the power supply. Follow these steps:
- Plug the power cable into the printer
- Connect the other end to a nearby power outlet
- Turn on the printer using the power button
Ensuring a stable power connection is essential for avoiding disruptions during Canon printer setup.
Gathering Required Tools
Before starting the installation, gather the necessary tools and materials. These may include:
- Software CD or download from Canon’s website
- USB cable for wired connection
- WiFi credentials for wireless setup
Having these tools ready will make the installation process smoother and more efficient.
Installing the Ink Cartridges
Types of Ink Cartridges
Canon printers use different types of ink cartridges depending on the model. Common types include:
- Standard ink cartridges
- XL ink cartridges for high yield
Always use the recommended type for your specific printer model to ensure optimal print quality and avoid any issues during the Canon printer setup.
Steps to Install the Cartridges
Follow these steps to install the ink cartridges:
- Open the printer cover
- Insert the ink cartridges into their respective slots
- Press the cartridges firmly until they click into place
- Close the printer cover
This procedure is crucial to ensure the printer is ready for initial use and avoids any errors during the setup process.
Common Issues and Solutions
Sometimes, installing ink cartridges can be tricky. Common issues include:
- Cartridges not being recognized
- Ink leakage
- Incorrect cartridge installation
If you encounter any of these problems, refer to the user manual or Canon’s website for troubleshooting tips. This will help streamline your Canon printer setup.
Loading Paper into the Printer
Choosing Paper Types
Selecting the right paper type is essential for optimal print quality. Canon printers support various types of paper, including:
- Plain paper
- Photo paper
- Glossy paper
Ensure you use paper recommended for your specific printer model to avoid any issues during the printing process.
Loading Paper into the Tray
To load paper into the tray:
- Open the paper tray
- Adjust the paper guides to fit the paper size
- Load the paper into the tray
- Close the paper tray
This step completes the physical setup of your Canon printer, making it ready for the next stages.
Avoiding Paper Jams
Paper jams are a common issue during Canon printer setup. To avoid this:
- Avoid overloading the paper tray
- Use high-quality paper
- Ensure the paper guides are properly adjusted
Following these tips will help ensure a smooth printing experience, free from paper jams.
Connecting Printer to a Computer
USB Connection
To connect via USB:
- Connect the USB cable to the printer
- Connect the other end to your computer
- Follow the on-screen instructions to complete the setup
This method is straightforward and often preferred for its stable connection.
Wireless Connection
For a wireless setup:
- Turn on the printer’s WiFi
- Use the control panel to find your network
- Enter the WiFi password
- Confirm the connection
This approach offers flexibility in printer placement, allowing you to print from multiple devices wirelessly.
Ethernet Connection
To use an Ethernet connection:
- Connect an Ethernet cable to the printer
- Connect the other end to your router
- Ensure the printer is connected to the network
This method is ideal for office environments requiring a reliable network connection for multiple users.
Installing Printer Drivers
Downloading Drivers from Canon Website
To download drivers:
- Visit the Canon website
- Navigate to the ‘Support’ section
- Enter your printer model
- Download the recommended drivers
This ensures you have the latest drivers for optimal performance and compatibility.
Step-by-Step Installation Process
After downloading:
- Run the installation file
- Follow the on-screen instructions
- Restart your computer if prompted
This step is crucial for enabling your computer to communicate with the printer effectively.
Troubleshooting Driver Issues
Common issues with driver installation include:
- Incompatibility with your operating system
- Corrupted download files
- Incomplete installation
If you encounter any of these problems, refer to Canon’s support page for detailed troubleshooting steps. This will help ensure a successful driver installation and smooth operation of your printer.
Setting Up Printer Preferences
Configuring Print Settings
Configure print settings according to your needs. Key settings include:
- Print quality (draft, normal, high)
- Paper type (plain, photo, etc.)
- Color settings (black & white, color)
These settings can be adjusted through the printer software on your computer.
Customizing Paper Size
To customize paper size:
- Open the printer settings on your computer
- Select ‘Paper Size’
- Choose the desired size or enter a custom size
Proper customization ensures that your prints come out exactly as you intend.
Adjusting Print Quality
Adjusting print quality can help manage ink usage and improve the speed of printing. Options typically include:
- Draft mode for fast, low-quality prints
- Standard mode for regular use
- High-quality mode for best results
Choose the appropriate setting based on your requirements, ensuring the right balance between quality and efficiency.
Performing a Test Print
Printing a Test Page
After setting up, print a test page to verify everything is working correctly. To do this:
- Open the printer settings on your computer
- Select ‘Print Test Page’
- Review the printed page for any errors or issues
This step helps confirm that your printer is ready for regular use.
Checking for Errors
When reviewing the test page, look for:
- Blurry text or images
- Incomplete prints
- Color accuracy
If you notice any of these issues, refer to the troubleshooting section of this guide or the user manual.
Solving Common Print Issues
Common print issues and their solutions include:
- Paper jams: Follow the paper jam troubleshooting steps
- Connectivity problems: Recheck your USB or WiFi connections
- Poor print quality: Adjust the print settings or replace the ink cartridges
Addressing these issues ensures your printer remains in good working condition.
Conclusion
Recap of Canon Printer Setup
In summary, we’ve covered all the essential steps for Canon printer setup:
- Unboxing and initial inspection
- Preparing for installation
- Loading paper and installing ink cartridges
- Connecting the printer to your computer
- Installing drivers and setting preferences
- Performing a test print
Following these steps ensures a smooth setup process and optimal printer performance.
Final Tips for Smooth Printing
For ongoing smooth printing, consider these tips:
- Regularly clean your printer
- Use high-quality paper and ink
- Keep printer software updated
These practices help maintain your printer in good condition and ensure high-quality prints.
Where to Get Additional Support
If you encounter any difficulties, Canon offers multiple support options:
- Canon’s official website for drivers and manuals
- Online forums and communities
- Customer service helplines
These resources provide valuable assistance for any Canon printer setup troubleshooting.
FAQs
How long does the Canon printer setup take?
The entire Canon printer setup process typically takes about 30 to 45 minutes, including installing drivers and configuring settings.
What should I do if my printer doesn’t connect to WiFi?
Ensure that the WiFi credentials are correct and the printer is within range of the router. If issues persist, refer to Canon’s troubleshooting guide.
Can I use third-party ink cartridges?
While third-party ink cartridges may work, it’s recommended to use Canon’s official cartridges to ensure compatibility and print quality.
How do I update my printer drivers?
Visit the Canon website, navigate to the ‘Support’ section, enter your printer model, and download the latest drivers. Follow the on-screen instructions to install.
Why is my printer showing a ‘Paper Jam’ error?
Check the paper tray and any internal compartments for jammed paper. Ensure the paper is loaded correctly and not exceeding the tray capacity.
Is it necessary to perform a test print after setup?
Yes, performing a test print helps verify that your printer is functioning correctly and identifies any immediate issues that need addressing.
How can I improve print quality?
Adjust the print quality settings to ‘High’ and use high-quality paper and ink. Regularly clean the print head to avoid clogs.
Where can I find Canon printer support?
You can find support on Canon’s official website, through online forums, or by contacting their customer service. These resources offer valuable assistance for any troubles you may encounter.